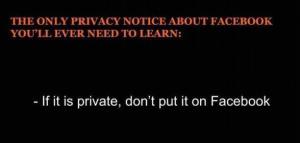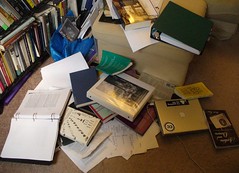Social bookmarking services allow you to save or bookmark your favourite web sites online and to share them with others. Using a Social bookmarking service is like saving favourites to Internet Explorer or any other web browser but with added benefits:
- You can access your bookmarks from any computer or device with an internet connection
- You can share your bookmarks with others (although you can also keep any that you don’t want to share private!)
- You can “tag” bookmarks with relevant keywords to help you (and others) to retrieve them easily.
Services
The following services offer Social Bookmarking: Delicious, Diigo, Digg, Connotea and Stumbleupon. For a longer list see http://www.philb.com/iwantto/webpages.htm
More about Tagging
Tagging is a facility used by many Web 2.0 services – not just bookmarks. It allows you to associate keywords or phrases with particular items (for example pictures, videos, bookmarks, catalogue records etc) in order to make them easier for you and others to retrieve. You can add as many tags as you like which makes it easy to describe items that cover many different concepts.
It is also possible to use “shared tags”. These are tags used by people who want to share items on a particular topic. To facilitate this, users tag relevant items with an agreed shared tag. For example if you look to the right on this blog you will see a Tag cloud of all the tags related to posts on this blog. Click on a tag and you will find other posts with that tag.
Diigo (Digest of Internet Information, Groups and Other Stuff)
Are you fed up of finding good websites and then not being able to re-find them? Do you want to share useful websites with your colleagues? Then Diigo could be for you! Diigo allows you to save and share your favourite websites. It works in a similar way to the Delicious service that some of you may be familiar with (but Delicious is up for sale and faces an uncertain future).
With Diigo you can:
- Bookmark your favourite websites and then access them from any PC that you login to.
- Tag (or index!) your favourite websites so that you can easily search for them later on.
- Highlight or annotate your chosen websites, making notes that will be there the next time you visit the site.
- Share your favourite websites with colleagues. You might want to think about sharing sites across your team.
- Search for websites and view other people’s reviews and comments.
This video explains a bit more about Diigo.
Like this:
Like Loading...