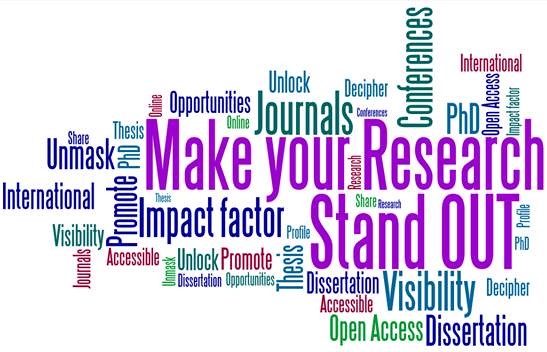Google Scholar
My Citations is a feature which provides a simple way for authors to keep track of citations to their articles. You can check who is citing your publications, create graphs of your citations over time, and compute several citation metrics. You can also make your profile public, so that it appears in Google Scholar results when people search for your name .

It is very quick to set up and simple to maintain – even if you have written hundreds of articles, and even if your name is shared by several different scholars. You can add groups of related articles, not just one article at a time; and your citation metrics are computed and updated automatically as Google Scholar finds new citations to your work on the web. You can even choose to have your list of articles updated automatically – but you can also choose to review the updates yourself, or to manually update your articles at any time.
First, create a regular Google account, or sign in to the one you already have. It is a good idea to use a personal account, not your university account, so that you can keep your profile for as long as you wish, even if you change jobs.
1. Once you’ve signed in to your Google account go to Google Scholar, select the link to My Citations. There are three stages to complete.
The Citations sign up form will ask you to confirm the spelling of your name, and to enter your affiliation, interests, etc. We recommend that you also enter your university email address, because that would make your profile eligible for inclusion in Google Scholar search results.
You can also search for others by name, or by name of institution or place in the My citations screen: (NB note also the My Citations – Help feature). Run a search on ‘Royal Holloway’ (or any other institution) and see who else has registered on My Citations.
If you notice some of your articles are not in your Google Citations profile, you can sign in to your Citations profile, and select ‘Add” option from the pull down Actions menu. Search for your articles using titles, keywords, or your name. To add one article at a time, click ‘Search articles’ and then ‘Add article’ next to the article you wish to add. Your citation metrics will update immediately.
If your search doesn’t find the right article, click ‘Add Article manually’. Then, type in the title, authors etc and click ‘Save. (NB Citations to manually added articles may not appear in your profile for a while).
Helen