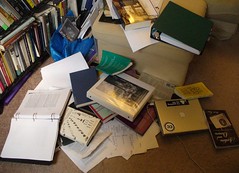Or, how Kim learned to stop worrying, and trust the machines.
Timeful is an iOS-only app that helps you to schedule time to do the things you want to do, as well as the things you have to do. Free to download, it accesses your calendars (Google, Outlook, iCal) and once you’ve told it some things you’d like to do – finds time for them, and schedules them in.
This video explains it pretty well:
Aside from the slightly odd feeling that your phone is dictating your actions, it’s been really useful. I’ve been using it for about three weeks (on and off – you have to remember to open the app to see what it’s suggestions are) and I’ve actually got things done.
So I’ve set Timeful to help me:
- Blog once a week (on which note, check!)
- Tidy my kitchen up each night (ahem)
- Exercise three times a week
- Work on a book I might one day be writing three times a week
And – checking my stats:
- I blogged successfully
- the kitchen looks much better
- going to the gym feels more like an achievement
- and I’ve written a chapter or two
You could, of course, use it to set aside time to revise a particular topic, work on a particular essay, rehearse for a play, or anything else at all.
If you remember to open Timeful a few times a day, you’ll see that the suggestions it makes change as you go through the day, depending on what you choose to do. Suggestions appear in between your scheduled events, and one tap selects the action at that time. Then, you can go about your day, but when your scheduled event comes around, Timeful sets off an alarm to remind you. When you’re done, you can tap the action again, and it’s crossed out and added to your stats. If you ignore an event that’s suggested or scheduled, Timeful tries again another day, and you can also postpone events for another day when you know you’ll have more time.
Fitting in the demands of study, work, family, etc, can be difficult – and this can help you to identify time to work on the things you want flexibly. Think about using it during pre-exams, to identify time in between society meetings, lectures, and work to get some revision done. All you need is an up to date calendar and Timeful will save you the age-old procrastination trick of writing out a revision timetable.
Good luck! And let us know how you get on – is there another tool that you prefer?
Other reviews: PC mag UK, Macrumours, Techcrunch.