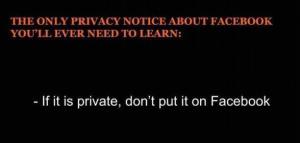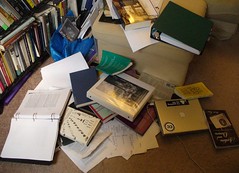This tool allows you to create an unique online profile that shows your publication history.
- Click on “Sign-up/Access my ResearcherID” along the right-hand side under “My ResearcherID” or click “My ResearcherID” along the top. You will be prompted to log into your ISI Web of Knowledge account with your username and password.
2. Some of your information will be prepopulated in the Registration form. Complete any remaining fields and click the “Submit Registration” button at the bottom of the page.
3. Accept the End User License Agreement.
4. Registration completed.
Add your publications
1. Click on “Add Publication”
2. There are five ways of adding
publications via:
– ISI Web of Knowledge
– Web of Science®
1. Click on one of the links in “Add Publications“ to add a publication.
2. Enter last name and initials to search for records of relevant articles.
3. A list of records from the search will be shown.
4. Browse through all records and select the records for research papers you have written by clicking on “Add Selections to List”.
– Web of Science Distinct Author Set
– EndNote® Web
1. Click on the “Go to Endnote Web” link in ”Add To: My Publications” to add a publication.
2. a. If you are not currently a user, or are not currently signed in to EndNote Web you will be prompted to register or log in. (More Information on Endnote Web is available here)
b. If you are already logged into EndNote Web via your integrated ISI Web of Knowledge or Web of Science
login, you will automatically be taken to your “My References” page.
3. Registered, logged in EndNote Web users will be taken to their “My References” page. From there you can select existing references to add to any of your 3 Publication Lists in ResearcherID. Select the references you
want to add and choose the preferred ResearcherID publication list in the “Add to group…” drop-down menu
– RIS file from EndNote, Reference Manager (RefMan) or other reference software
1. Click on one of the links in “Add Publications” to add a publication.
2. You can upload an RIS formatted text file which can be exported from EndNote, RefMan or other reference
software. The RIS format is a tagged file format for expressing bibliographic citations.
ResearcherID interactive Labs
ResearcherID includes an interactive Labs environment for exploration of author-level metrics. These tools allow for visual analysis of research networks based on:
- Subject Category
- Country / Territory
- Institution
- Author Name
- Publication Year
- Geographic Location
The tools include:
- Citing Articles Network – Visually explore who is citing your published works.
- Collaboration Network – Visually explore your collaboration associates.
- Create a Badge – Place an image graphic on any Web site to show your membership in ResearcherID. The badge displays a real-time summary of your Profile and publications on mouse-hover.
Find Other Authors
You can also search for other authors in your field:
- Click on Additional Resources tab in ISI Web of Science:
- Select ResearcherID.com.
- Select a subject from the by Top Researcher Keywords. You will see a list of the most cited authors in this field. Clicking on one of the names leads to more information about the person.
- Try browsing one of the other categories.
Like this:
Like Loading...