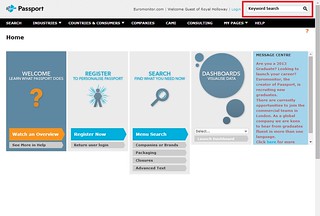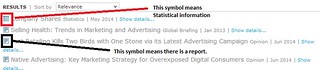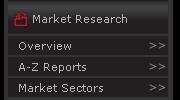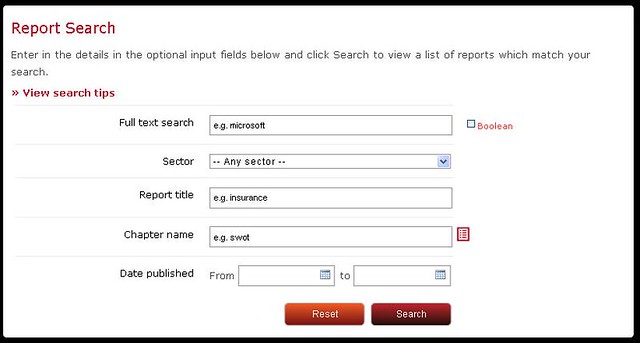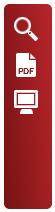Passport is a global market research database providing statistics, analysis, reports, surveys and breaking news on industries, countries and consumers worldwide. Passport connects market research to analysing market context, competitor insight and future trends impacting businesses globally. Passport covers more than 200 countries and regions. It is useful for company information too.
Passport covers the following areas:
1) Industry data – multi-country relational database of market and category sizes, market shares, distribution patterns, sales forecasts and other measurements relevant to each sector.
2) Country reports – in-depth analysis reports on both developed and emerging national markets. Each report provides qualitative commentary on sales trends, new product and marketing developments, consumer preferences, national company and brand competition and market strategies, and the views and assumptions underlying national sales forecasts.
3) Global reports assessing the key issues affecting international market performance, with a focus on important developments by product sector and big picture competition strategy.
4) Company profiles – analytical profiles of the top international players in the industry, compiled in a standardised format for cross analysis. 5) Comment – articles and presentations on key themes and discussion topics around the dynamics of the category.
This video (aimed at their corporate clients) describes what Passport does.
How to use Passport
(You can access Passport from the library subject guides, the Eresources A-Z or by searching for Euromonitor Passport on Library Search)
Search by Keyword
You can search by Keyword from the main page by entering your keyword in the search box in the top right hand corner.
The symbols next to each result indicate the type of content found e.g. statistic or
category briefing report.
Tree Searching
If you click on search in the top left hand corner something called tree searching appears.
Using the search tree involves :
- Choosing a category e.g. alcoholic drinks. By clicking on the + you can be more
- specific within that sector e.g. beer and/or cider.
- You then choose world region or countries.
- You can then run your search or decide to only display the data/statistics.
If you run your results you can then choose to filter the results by category, geography,
statistics or analysis and date.
Industry Searching
Under Industries, select the sector you’re looking for. This where you’ll see various options:

You can then start to think about the different types of data you might be interested in for the
alcoholic drinks market. E.g:
- Which countries are largest by size?
- Which ones might grow in the future? (so you can get predictions based on the research)
- Which are the top companies in this sector?
Dashboards
The Dashboards visualise Passport data and help users see the information in a different way. You can explore trends in a visual format using the interactive world map. This data can also be downloaded using the options above the map.
Searching for companies or brands
Clicking on Search to reveal different options. If you click on Companies or Brands you can be more specific with searching.
Printing and Saving.
Depending on the report type displaying you’ll see different options. You can either open the file in excel, export as a PDF or save to My Pages or print.
By creating a separate account with Passport you can set up alerts via emails or RSS feeds
and return to saved saved or downloads.
Further help
Once logged into
the platform please see the help section which has some good FAQs and videos. Further
information is also available on their social media accounts:
- Global Market Research Blog: http://blog.euromonitor.com
- @euromonitor
- https://www.facebook.com/euromonitorinternational
- http://www.youtube.com/user/euromonitor