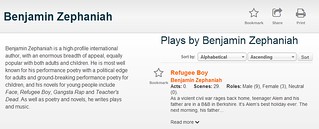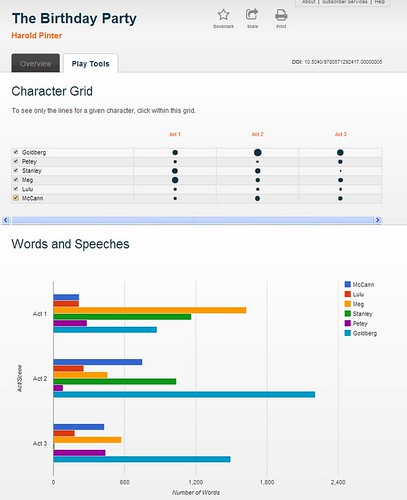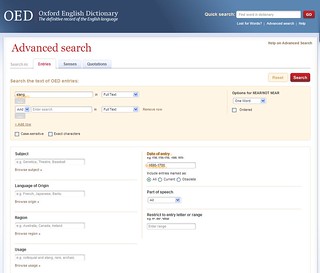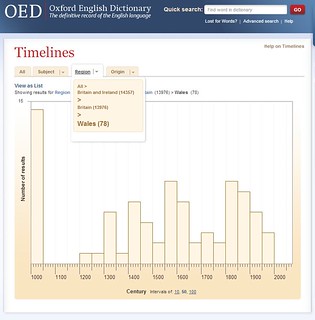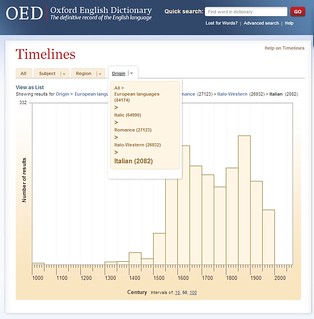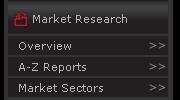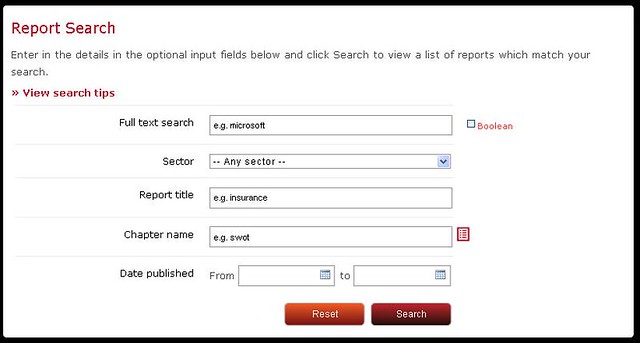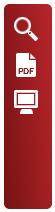As Library Loves… Archives month draws to a close this post will tell you a bit about the collections we hold here at Royal Holloway. If you haven’t made it to one of our Explore Your Archive sessions you may still be in the dark as to what we actually have. The collections can be split into two main groups: institutional records and special collections.
Institutional Records
These are records which have been created by RHUL or its predecessors. In the 1980s Royal Holloway and Bedford Colleges merged together to form RHUL and we have the records of both the Colleges in the archives. Bedford College was the first to open (in 1849 in central London) and was the first higher education college for women in the country. Royal Holloway followed a few years later and was opened by Queen Victoria in 1886. Both collections hold records from the opening of the Colleges including foundation deeds and trust documents as well as photographs, committee minutes, papers of student societies, student and staff records, College and student publications among many other things!
We also continue to collect records from the College today so that future researchers can look back at how the College operates now. This newer material isn’t always catalogued – it’s an ongoing process! So if you want to look at something which you can’t find in the catalogue get in touch and we can see if we have it.
Special Collections
Different repositories use the term ‘special collection’ to mean different things (something which puzzled me a lot when I first started working in archives!) but here we call any collection that has been created/collected outside the College and then donated to us a special collection. Our special collections include rare book collections as well as archives but I’m just going to focus on the archive special collections in this post.
Our main collecting area for special collections is theatre archives. We have three collections from theatre companies – Gay Sweatshop, Half Moon and Red Shift. All three contain similar records relating to the running of the company and the productions they put on. This includes administrative and financial records, scripts, promotional material (including flyers and posters) and photographs of productions. We also have two ephemera collections: the Coton collection which contains material relating to ballet and other forms of dance including photographs, postcards and programmes; and the Roy Waters collection which is the largest of our theatre collections. Roy Waters was a theatre enthusiast who spend 40 years of his life collecting anything and everything to do with the theatre. The collection is hugely varied and includes postcards, posters, playbills, programmes, autographed letters from famous actors and actresses and much much more!
We also have the Alfred Sherman papers which cover Sherman’s role as an advisor to Margaret Thatcher and the Anselm Hughes collection which are the personal and research papers of a liturgical music scholar.
You can find out more about all of our collections through our website: www.rhul.ac.uk/archives which also has a link to the online catalogue and our contact details.
If you don’t think our collections would be of use to you in your research but would like to find other collections which would be take a look at our previous blog about finding archives in the UK: http://libraryblog.rhul.ac.uk/2013/11/14/finding-archives-uk/
Annabel Gill, College Archivist