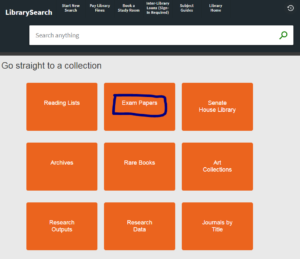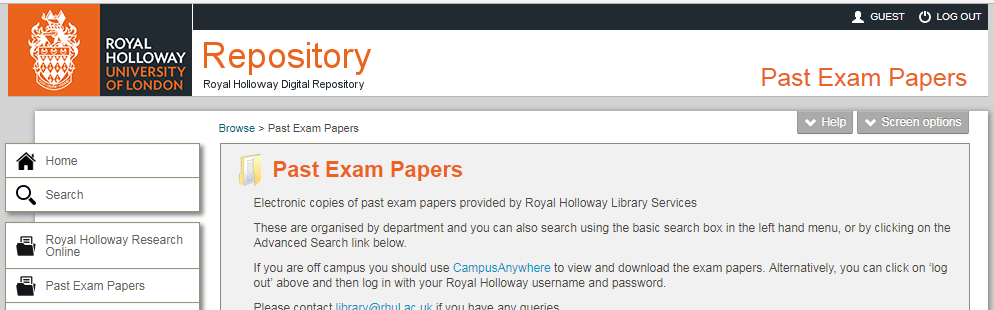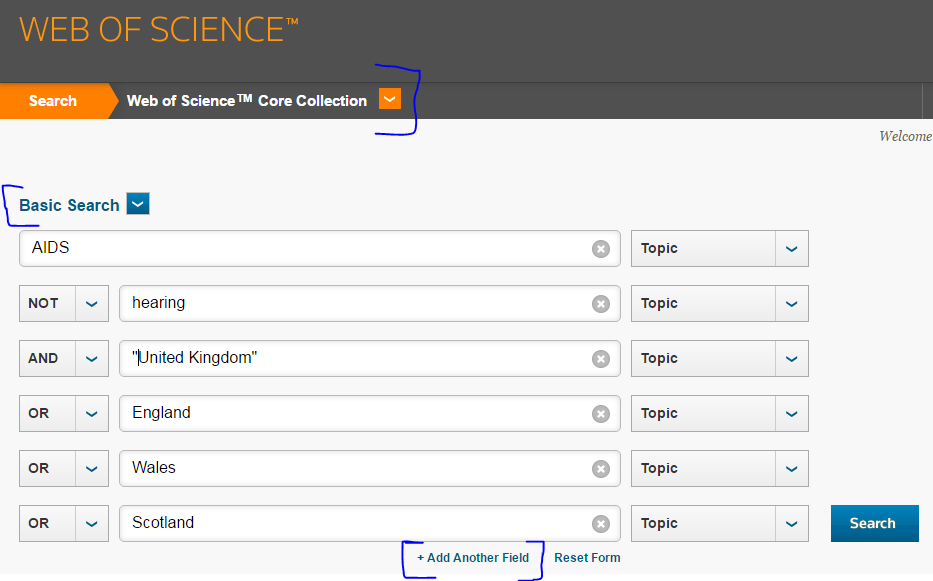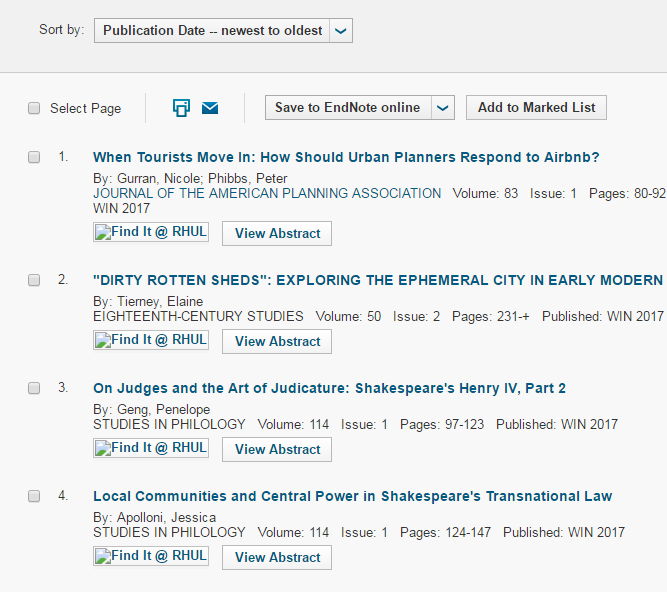Web of Science (WoS) is a bibliographic database; that is, a database which shows what has been written on a topic, but does not necessarily provide you with full-text access. Despite the name, Web of Science (WoS) contains something for everybody. It includes the Science, Social Science, and Arts and Humanities subject areas. WoS cannot cover everything in such wide areas as those: in fact, it only covers about 5% of the journals published. However, it covers the core titles, the journals which are most cited in each field each year.
This makes it an excellent first choice for exploring a subject. You get to see what has appeared in the main journals for that subject area, and it does not include anything that will be too obscure or hard to find. For undergraduate work, this is ideal! Researchers have the further option to search for papers which cite the key papers on their topic, to see how the field has progressed.
SEARCHING
The search form is a single search bar, like Google and LibrarySearch. What WoS does, even better than Google, is help you make better, more relevant searches by clicking on “Add another field”. This option allows you to build a really clever search string using combining words such as AND to make your results more specific, or OR to broaden your results. (NOT is also very handy if you find you’re getting a lot of irrelevant results, e.g. you’re searching for AIDS the disease, but you’re finding a lot on hearing aids, using NOT hearing will exclude those irrelevant results!)
An example search using the above combining terms:
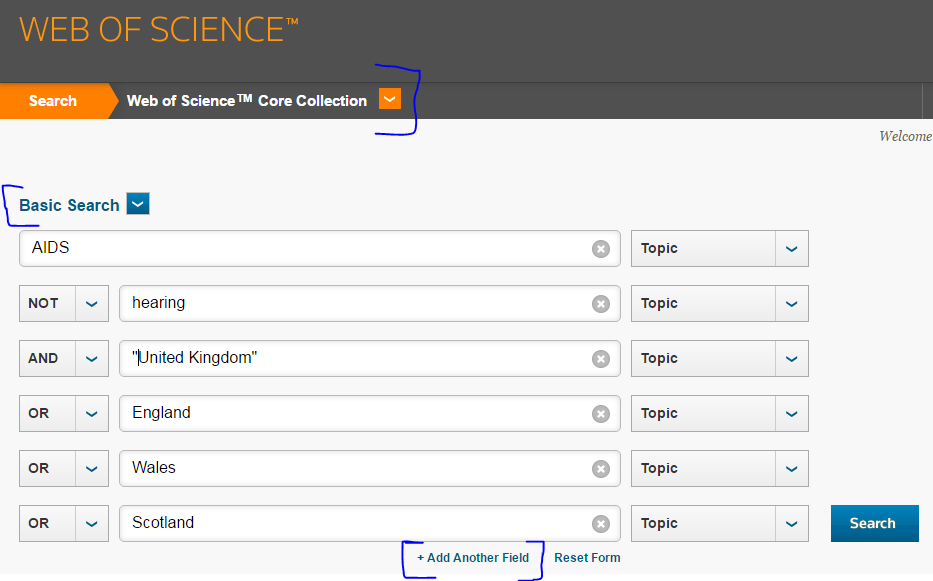
Note the quotation marks around “United Kingdom”, which specifies that we only want those two words together as a phrase.
Notice in the black banner at the top that we are searching “Web of Science core collection” but there is an orange arrow by it. Clicking that gives the option to search other databases, in particular Biosis Previews, which lets you search the largest single life science database from 1969 to 2008. You can also choose “All databases” to search them all at the same time. This makes WoS the core resource for biologists.
When the results appear, the FindIt@RHUL tab appears underneath each result. Click on this and it will take you to a LibrarySearch page to see if we have access to the full-text.
REFINING YOUR SEARCH RESULTS
Below shows the results for the above example search terms. Looking at them, you may notice that they really do not seem to be that relevant to my search terms. You’ll notice at the top of the results there is a ‘Sort by’ option and it shows that these results have been ordered by the date they were published, not by relevance to my search terms:
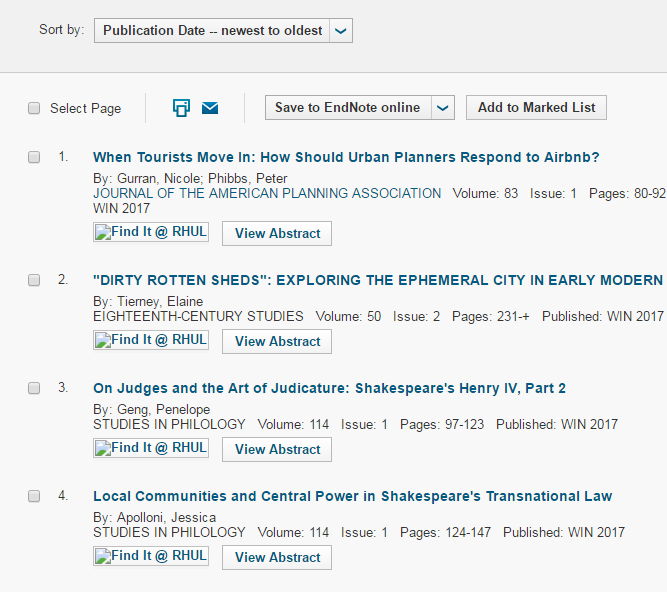
By clicking on the drop down button and selecting ‘Relevance’, the results now listed appear more relevant to my search terms:

On the left hand side, you can refine your results further by searching for an additional keyword within these results. On the right hand side, you can see there is a ‘Times Cited’ option. This shows you who else has referenced this article and may lead you to find other useful articles on the same topic.
(You can even sort the results to show those articles cited the most times, but beware: they may may not necessarily be cited for the right reasons! Other researchers may have found a flaw in the author’s research!)
SAVING YOUR SEARCHES
You can create yourself a free account to save your searches and relevant results. You can also send the results to a Reference Management Tool such as EndNote Online, RefWorks or other similar tools.
You’ll notice that above the results, there is a “Save to EndNote online” option. This is because the owners of Web of Science also own EndNote(!), so do not be put off if you prefer another reference management tool! Click on the arrow beside this option and you will find more options to save your results.
This is very much a whistle-stop guide to Web of Science and its various functions! If you have any questions about WoS or want to learn more, please do contact us: library@rhul.ac.uk
Happy researching y’all!
Like this:
Like Loading...