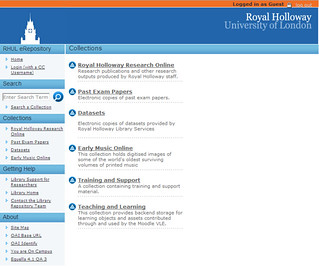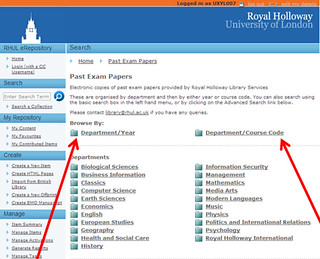Box of Broadcasts has been updated and improved over Christmas – have you met BoB yet? BoB is an interactive media streaming service which is available both on and off campus anywhere within the UK. It’s a bit like BBC iPlayer but BoB can offer you much more. It is available for free to any RHUL student or staff member – although you will need to register your account to use.
If you regularly find yourself missing arts and cultural documentaries or any sort of radio or television programme you can now catch up whenever you like using Box of Broadcasts (BoB).
Quickstart tutorial:
What can you do using BoB?
Record programmes:
Once you have registered, you can request recordings of radio or television programmes broadcast up to 30 days ago, or to be broadcast in up to 30 days – up to 5 recordings a day.
You can record from any of the regular freeview channels, including BBC 1, BBC 2, BBC 3, BBC 4, BBC Parliament, BBC Scotland, BBC Wales, Channel 4, More4, Film4, ITV, Aljazeera, BBC radio channels, CNN, France24, RaiNews24 – and more. For a full list, check the BoB Programme Guide.
Any requested programmes are then available in the archive and also in your ‘My BoB’ area.
Recording a programme:
Search the programme archive:
The BoB archive allows you to access not just programmes that you have requested but also programmes that users from any subscribing institution have requested. You can also access any publically available playlists and clips. Programmes remain in the archive indefinitely.
Look out for ‘Also available via Box of Broadcasts’ stickers on DVDs in the Founder’s Library, and use BoB to view films and programmes for your course.
Searching now allows you to view upcoming programmes which may be of interest. To only view currently available clips, choose ‘Available now’ under ‘Availability’ on the left hand side of the page once you have searched.
Create playlists and clips:
To add a programme to a playlist just click on the ‘Add to playlist’ link at the side of the programme. To create a clip from a programme click on the ‘Create clip’ link under the programme. All programmes, playlists or clips on BoB are given a persistent URL so their location will not change.
Creating clips:
Organise videos and clips using MyBoB:
Using your ‘My BoB’ area you can manage and access any recordings you have requested. Any programmes you have requested are listed here; if a programme has yet to be uploaded to the archive it will display a clock icon next to the title, once it is available to view the link will display as dark blue. You can delete a programme from your ‘My BoB’ area by clicking ‘Remove’
Please add your email address to BoB now – we will be making some changes to this log in process over the next term, and this will allow you to retain access to your clips and playlists.
Cite videos in your work:
Under each video clip are a series of tabs – click on ‘How to cite this’ to find citation information for the clip. NB. You may need to edit the order of this information to match your citation style.
Read and search transcripts of programmes:
Beside each video are scrolling subtitles of the programme – when you search in BoB you are searching not only the programme information, but the transcripts too.
How to register
Your first visit:
- Go to Log in on the front page
- Choose your organisation to log in: Type Royal Holloway University of London in the box
- The first time you log in you will be taken to an Athens login authentication point. Do not use the Athens login box, but instead click on “Alternative login”, to the bottom left of the box.
- In the quick search box type in Royal Holloway, click on “Go” and Royal Holloway should appear at the top of the list.
- Click on this link, which will take you to a page which allows you to “Go to the Royal Holloway, University of London login page”.
- You should first tick the “Remember this organisation on your computer” box, then follow the “Go to the Royal Holloway, University of London login page” link.
- Enter your College username and password, click on “Login” and you will be taken to Box of Broadcasts, where you can register for an account.
Please add your email address to BoB now – we will be making some changes to this log in process over the next term, and this will allow you to retain access to your clips and playlists.
Subsequent visits:
- Follow the link to Box of Broadcasts, and go to ‘Log in’ on the front page
- If the system remembers, it will ask if you want to ‘Log in using your Royal Holloway University of London login’.
- If not, in the ‘organisation log in’ box, type in Royal Holloway and click on “Go to login”.
- Follow the “Go to the Royal Holloway, University of London login page” link.
- Enter your College username and password, click on “Login” and you will be taken to Box of Broadcasts.
Once you’ve registered, try searching the archive. It’s a great source of films and cultural programmes, as well as news reports and documentaries.