1. Master search techniques
Plan your search strategy at the start and you will be able to find lots of relevant resources which will save you time in the long run.
- What exactly is the topic you are searching for?
- What are the main concepts or keywords for your topic?
- Are there any similar words that describe each of these concepts?
- How might you combine these keywords together to search?
- Use tricks like Wildcards and Truncation to search effectively. There is more information on this here.
- Look at the Cited by and Cited references for what you have found – save time by using the references in good research to find more good research.
There is lots of help in the Library Space on Moodle about this.
This video shows you how to Search Smarter and Search Faster:
2. Evaluate your resources
You have mastered your search techniques but you now you need to think whether your results are good enough. This presentation will give you some guidance in how to evaluate information.
http://prezi.com/q5jglgamre6c/copy-of-evaluating-information/
3. Check Senate House
You have access to all the eresources provided by Senate House Library along with those provide by RHUL. You need to register but this is easy to do and instructions are here.
You can search through their websites or you can connect to Senate House through Google Scholar. There is more information on this in this post.
4. Use the library
The library is your best friend at dissertation time. You can come in or use our virtual enquiry services to ask questions. Keep an eye on the Blog and Moodle for new training being offered. But most importantly use the Library Subject pages to find out which resources are best for your subject.
5. Manage your references and Get organised
Managing your references using RefWorks
RefWorks is an online bibliographic management program which enables you to capture, save and organize references into your own personal database. As a member of RHUL you can access it via the library homepage link to E-resources A-Z. It enables you to:
Capture and save references generated from online databases
Automatically generate a bibliography in your document
Insert citations directly into your research (i.e. word document)
Format your references in a wide range of citation styles
RefWorks includes a comprehensive set of online self-help tutorials, or you may wish to sign up for the one of the RefWorks sessions that the Library regularly runs or try the self-study start up guide:
http://www.rhul.ac.uk/library/helpandsupport/findinginformation.aspx
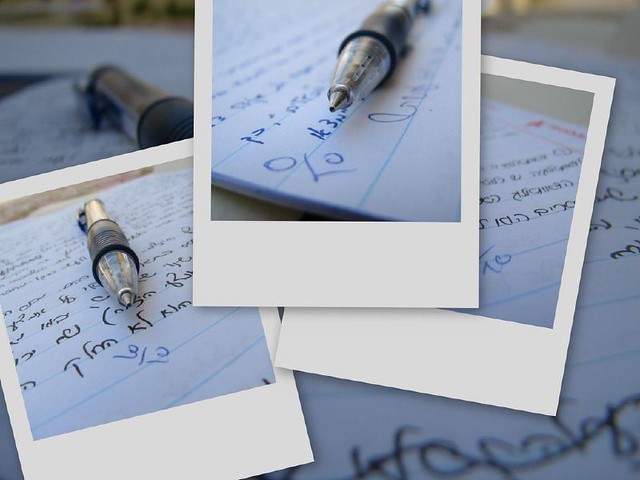 The Easter eggs have been eaten and the clocks have changed. This must mean the run up to the exam period has started and people are revising all over the college.
The Easter eggs have been eaten and the clocks have changed. This must mean the run up to the exam period has started and people are revising all over the college.





 With many students thinking about dissertations it seemed a good time to remind you about Senate House Library. This amazing resource is open to all students and provides many excellent resources for all disciplines.
With many students thinking about dissertations it seemed a good time to remind you about Senate House Library. This amazing resource is open to all students and provides many excellent resources for all disciplines.

