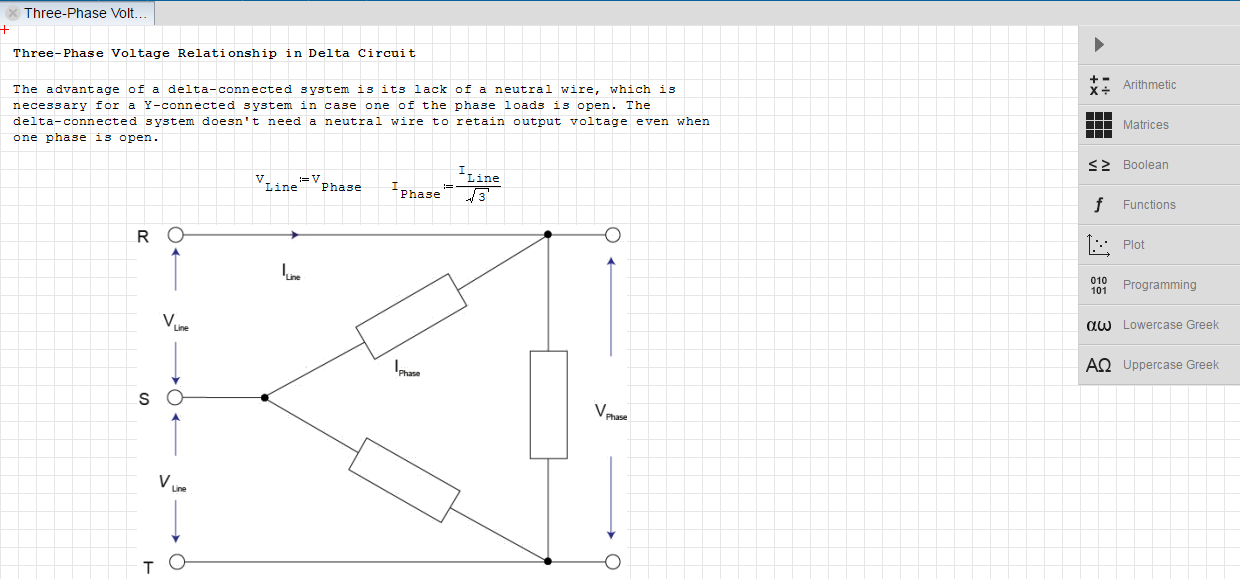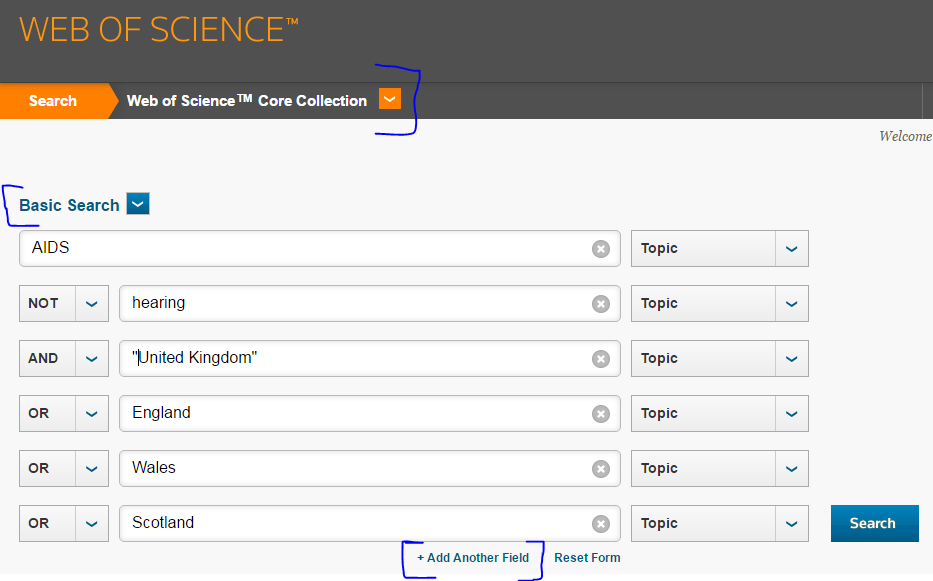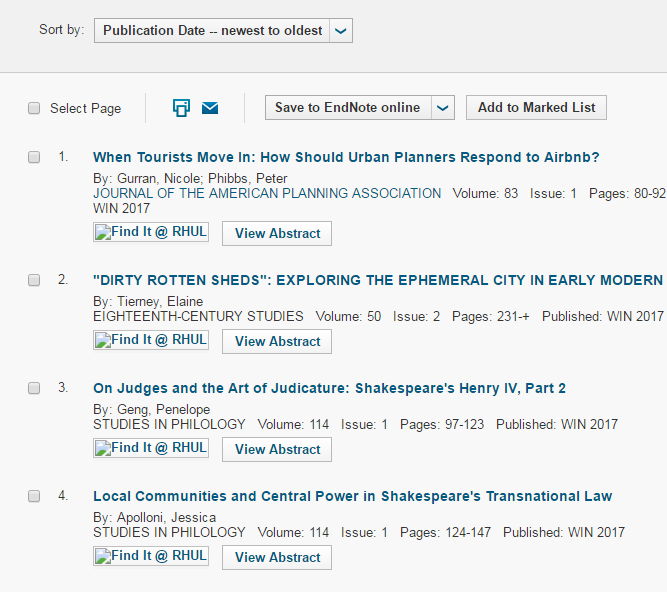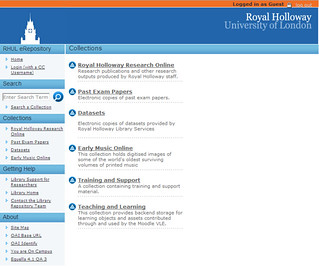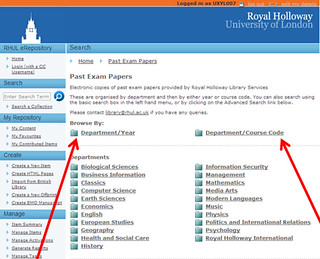Resource of the Week is *insert drum roll here* Knovel!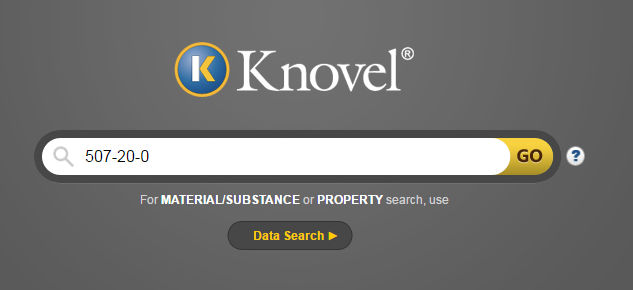
It is totally the go-to resource for engineers, but it is also excellent for those studying biology, physics and computer science! This electronic resource provides technical information with specialised search tools and has three elements: an epic e-book collection, a nifty equation solver and a materials property database.
The e-books
Knovel’s e-books cover a wide range of subjects from biochemistry & biology to electronic engineering and nanotechnology. You can browse the different subjects we subscribe or search for items on a specific topic using the search box.
Its power lies in its ability to search the full text of books – so if you searched LibrarySearch for example, the search terms you entered will just be matched to title words or the subject headings, so you’d need to keep your searches simple and broad. With Knovel however, the search you put in will be matched with the content in the e-books, so you can be pretty specific and you’ll be taken straight to the part of the book it is on.
The equation solver
This is totally a hidden gem! You can find the equation solver under the ‘Tools’ heading at the top left hand side.
It contains hundreds of equation worksheets combined with browser-based calculation software with export capabilities. You can browse by subject and filter by keyword once you’ve picked a subject.
Data search
Data search allows you to search for property data of thousands of materials including metals and composites. You can find the link to the data search function under the search bar on Knovel’s homepage.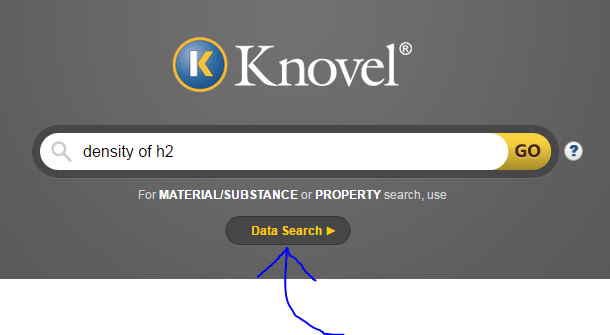
You can search by material name, property name or both then manipulate the data easily. You can specify numerical values and/or ranges plus units of measurement. The results are usually presented in tabular or graphical form and some of the graphs are interactive, allowing you to manipulate the data further.
I find that it is really this search tool that make Knovel the bee’s knees of science e-resources!
For further help and guidance, don’t forget to check out Knovel’s own help pages and of course you can always contact your very own sciences librarian (me!) here: Leanne.workman@rhul.ac.uk